В этой инструкции мы рассмотрим как записать видео с экрана в windows с помощью программы Free Cam. Free Cam — это замечательная и бесплатная программа, которая позволяет нам записать видео экрана, а также предоставляет простые, но необходимые инструменты редактирования.
Особых ограничений по записи видео у программы нет. За исключением разве что экспорта в формате wmv, который может приниматься не всеми системами. Более распространенным форматом является mp4. Как конвертировать видео из формата WMV в формат MP4.
Вы можете скачать Free Cam по этой ссылке — https://www.freescreenrecording.com/
Для скачивания программы достаточно указать ваш email адрес, не потребуется даже подтверждать ничего по ссылке из письма.
После скачивания программы установите ее. После установки ярлык программы должен появиться на рабочем столе windows, а также в пуске. Запустите программу и вы увидите ее главное окно, которое позволяет запустить запись экрана или открыть одну или из недавних записей. Так выглядит главное окно программы Free Cam:
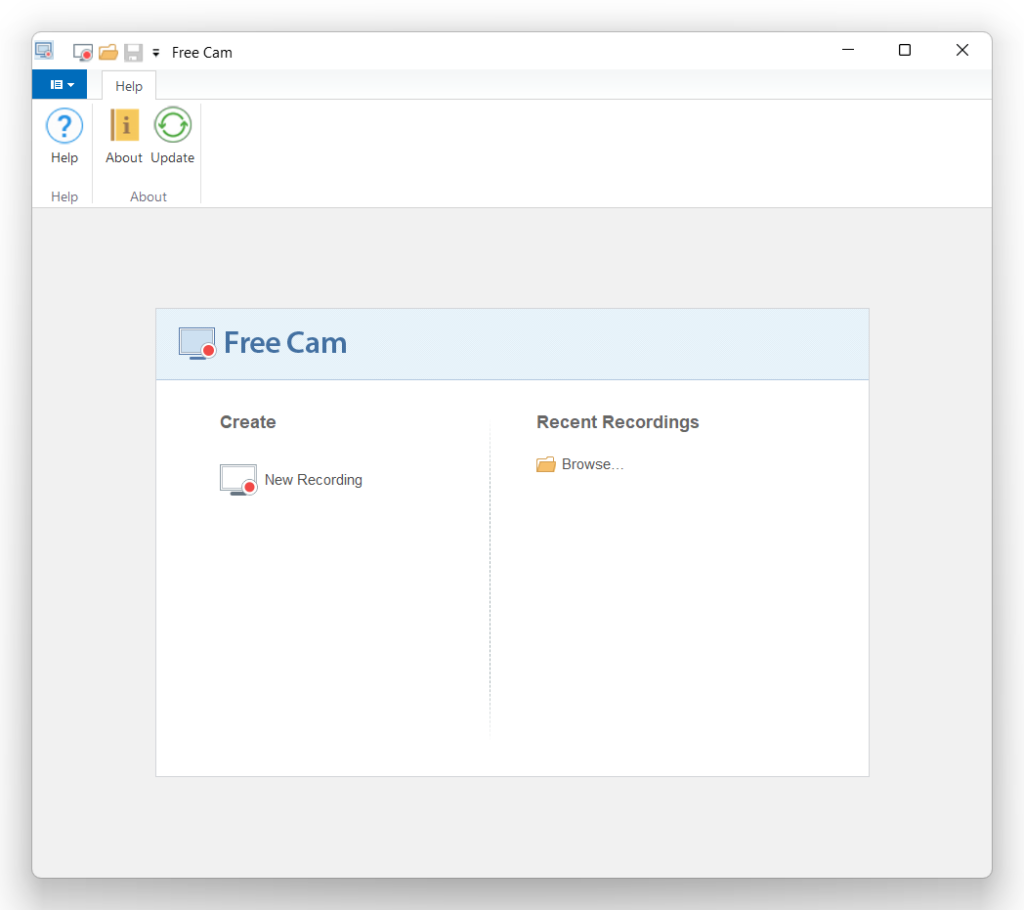
Как записать видео экрана в программе FreeCam
1. Для записи экрана нажмите на кнопку “New Record”. И на экране появится область записи и панель записи.
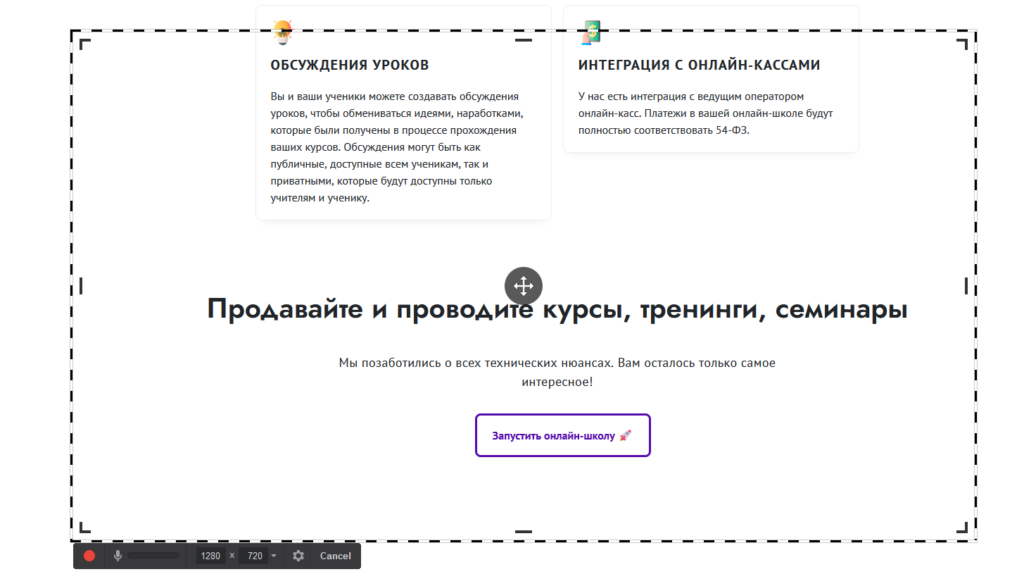
2. Если потянуть за серый круг с четырьмя стрелками в середине области записи, то вы можете подвинуть область записи в необходимую вам часть экрана.
Для изменения размеров области записи вы можете потянуть за один из углов области записи (на скриношоте ниже выделено красным) или за одну из сторон (выделено синим).
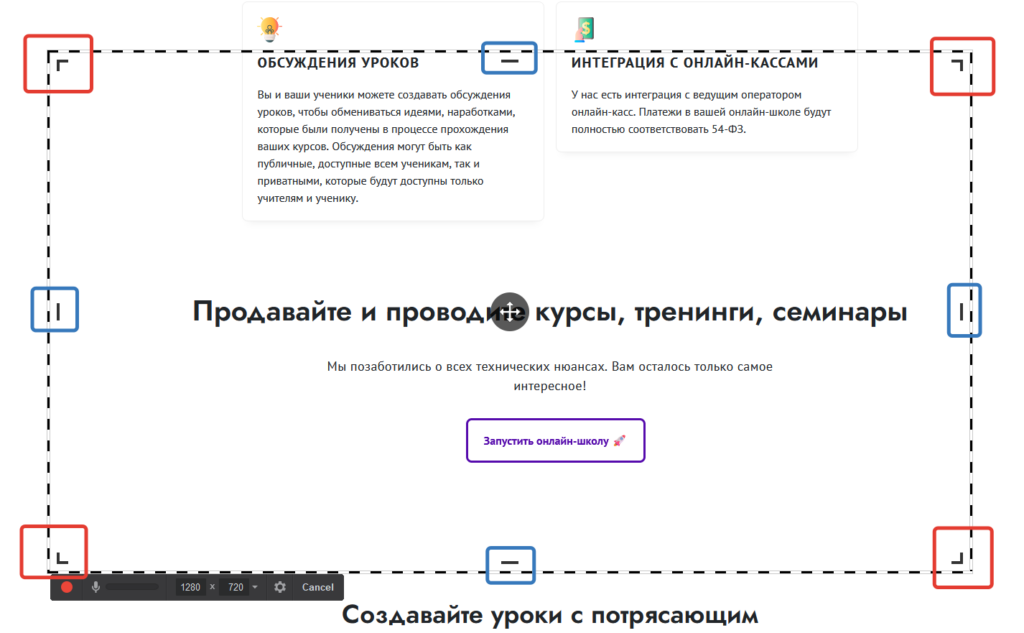
Помимо этого вы можете вручную задать разрешение записи в панели записи, а если нажать на область с разрешением видео появится меню дополнительных параметров размера области записи.
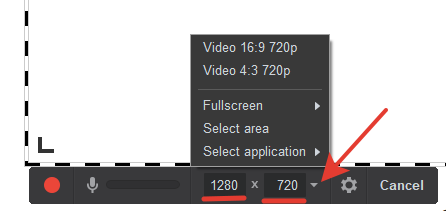
В меню вы можете выбрать полноэкранную запись “Fullscreen”. Если у вас несколько мониторов, то потребуется выбрать монитор, экран которого будет записываться. Также можно привязать область записи к приложению “Select application” и выбрать приложение из списка открытых программ.
Также перед записью ознакомимся с настройками. В первую очередь нам необходимо выбрать микрофон как устройство записи, чтобы не было неприятных сюрпризов.
Для открытия настроек нажмите на кнопку с изображением шестеренки на панели записи. После этого появится окно настроек записи.
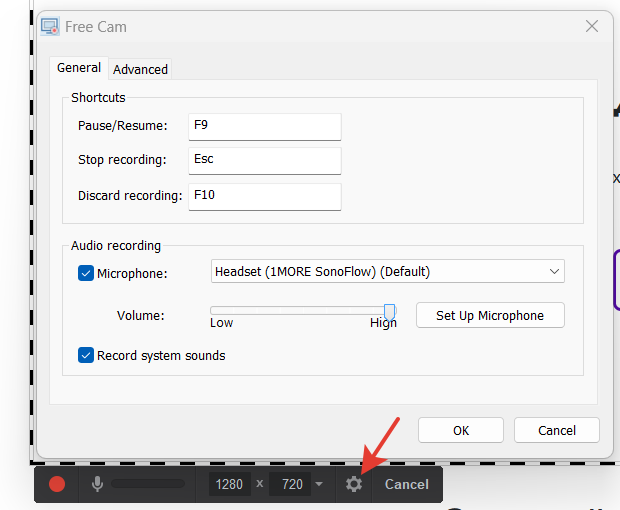
В области “Audio recording” расположены важные настройки записи звука.
Если вам необходима запись с микрофона, убедитесь, что отмечена галочка у “Microphone”.
Если вы используете для записи речи встроенный в ноутбук микрофон или подключили гарнитуру в порт для наушников, тогда вам потребуется выбрать пункт “Microphone Array”.
Если вы подключили usb-гарнитуру или беспроводные наушники и хотите записывать звук с них, то нужно выбрать соответствующее устройство из списка. В моем случае это наушники 1MORE SonoFlow, запись будет вестись с этих наушников.
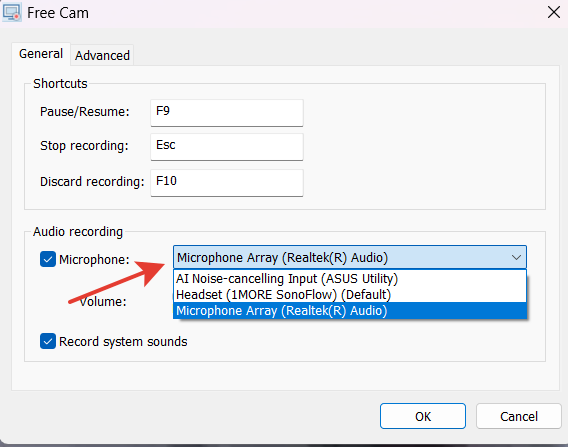
После выбора устройства вы можете проверить уровень громкости записываемого звука (напротив пункта Volume). Также у индикатора громкости (красная стрелка) есть возможность отрегулировать громкость ползунком (синяя стрелка), потянув его влево для уменьшения громкости или вправо для увеличения.
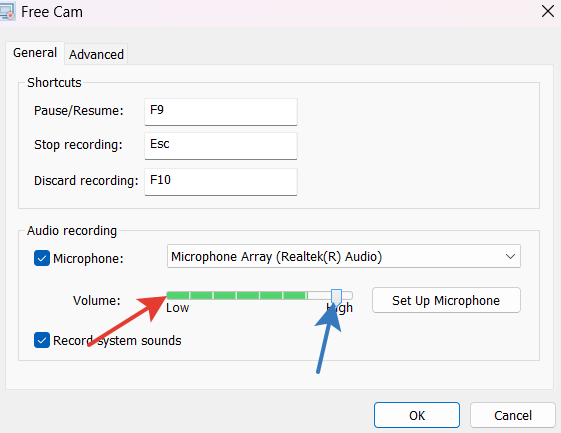
Если вы хотите, чтобы системные звуки (например, музыка или звуки из какой-то программы) тоже записывались, то отметьте галочку “Record system sound”.
Теперь можно приступить к записи.
3. Для записи экрана нажмите на кнопку записи на панели:
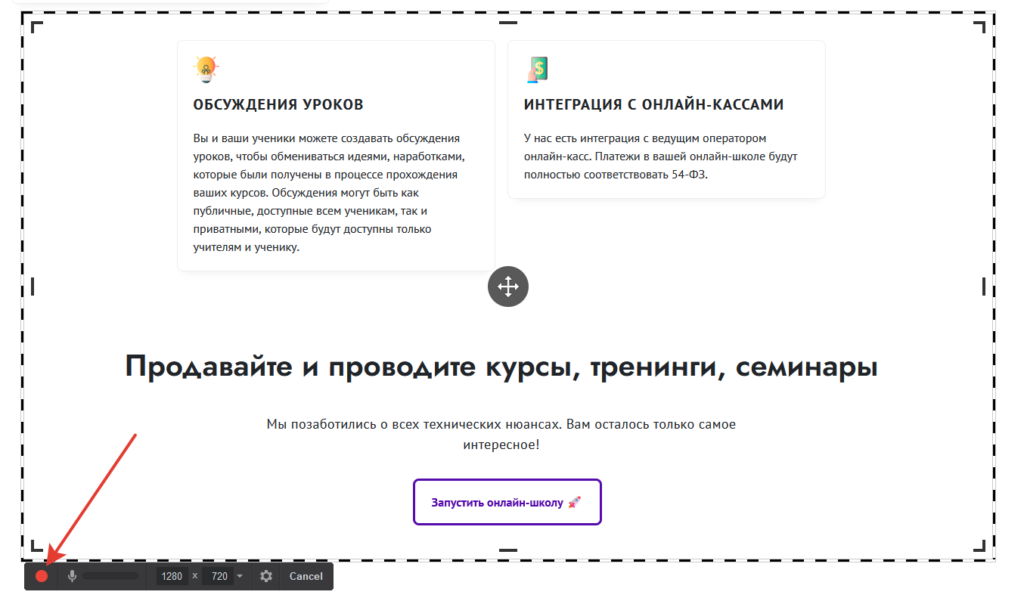
4. После нажатия на кнопку записи начнется отчет 4 секунд для подготовки, после чего уже начнется запись экрана. Если вы передумали записывать, то во время отчета можно нажать на “Esc” и запись будет отменена.
5. Во время записи область записи подсвечивается красным цветом, а также на панели записи отображается время записанного видео.
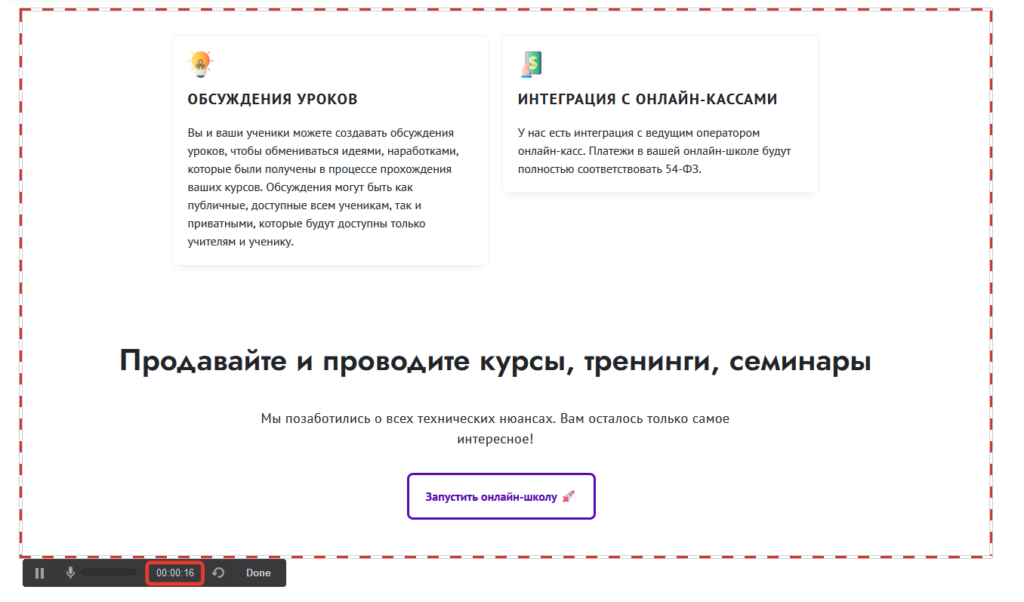
В любой момент запись можно приостановить, нажав на кнопку паузы на панели (красная стрелка на скриншоте снизу) или на клавиатуре на F9. Приостановленную запись можно продолжить, повторно нажав на F9 или на кнопку старта записи.
Если вы завершили запись нажмите на кнопку “Done” (синяя стрелка) на панели или на кнопку Esc на клавиатуре.
Если вы хотите сразу удалить записанный фрагмент, например, по причине брака, то нажмите на кнопку с круговой стрелкой (зеленая стрелка на скриншоте) на панели или F10 на клавиатуре.
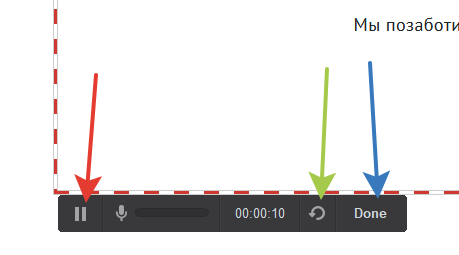
6. После завершения записи откроется окно с предпросмотром результата. В этом окне вы можете сохранить запись как есть, сохранить и загрузить на YouTube или отредактировать. Нажмем на кнопку редактирования “Edit”, чтобы познакомиться с редактором.
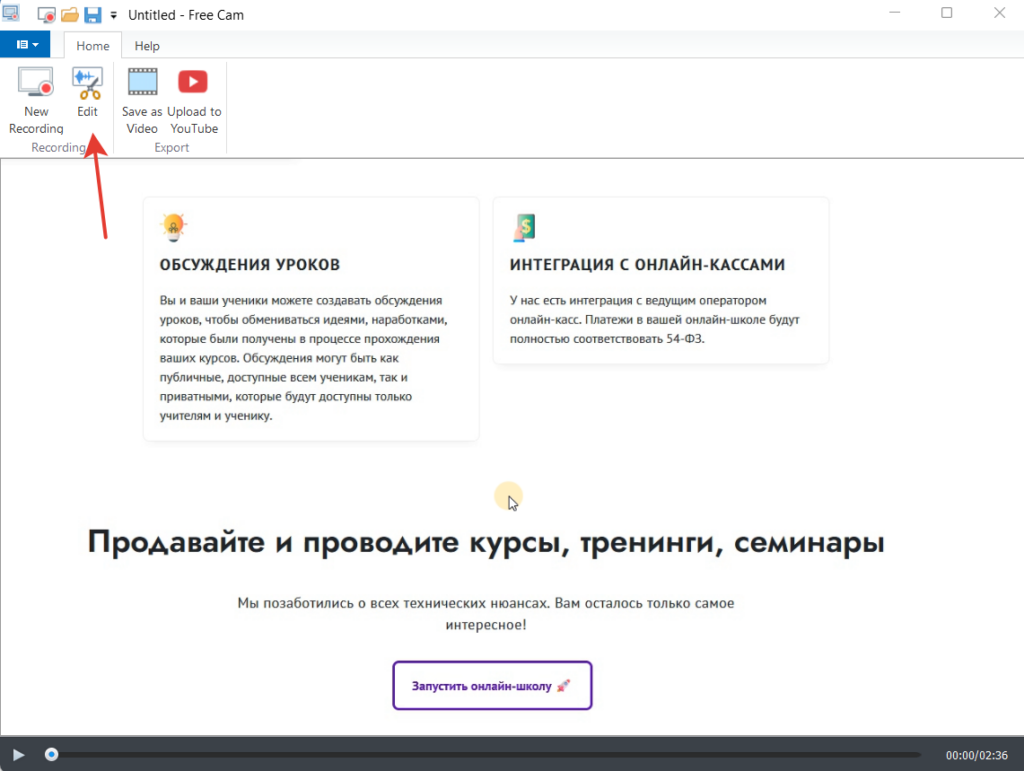
Редактирование записи во встренном редакторе FreeCam
Одним из преимуществ программы free cam является встроенный редактор видео. Да, его бесплатная версия, имеет существенные ограничения по редактированию (например, нельзя добавить текст, изображения или дополительные видео), но тем не менее имеющихся функций достаточно для базовой подготовки видео.
Какие функции редактирования нам могут потребоваться в первую очередь?
Конечно же, это удаление шумов с аудиодорожки и удаление неудачных моментов в самой записи.
Удаление шума у записи
1. Для удаления шума необходимо нажать на кнопку “Remove Noise” в окне редактора видео, после чего появится инструкция по удалению, отметьте галочку “Don’t show this message again” и нажмите на кнопку “I’ve got it”.
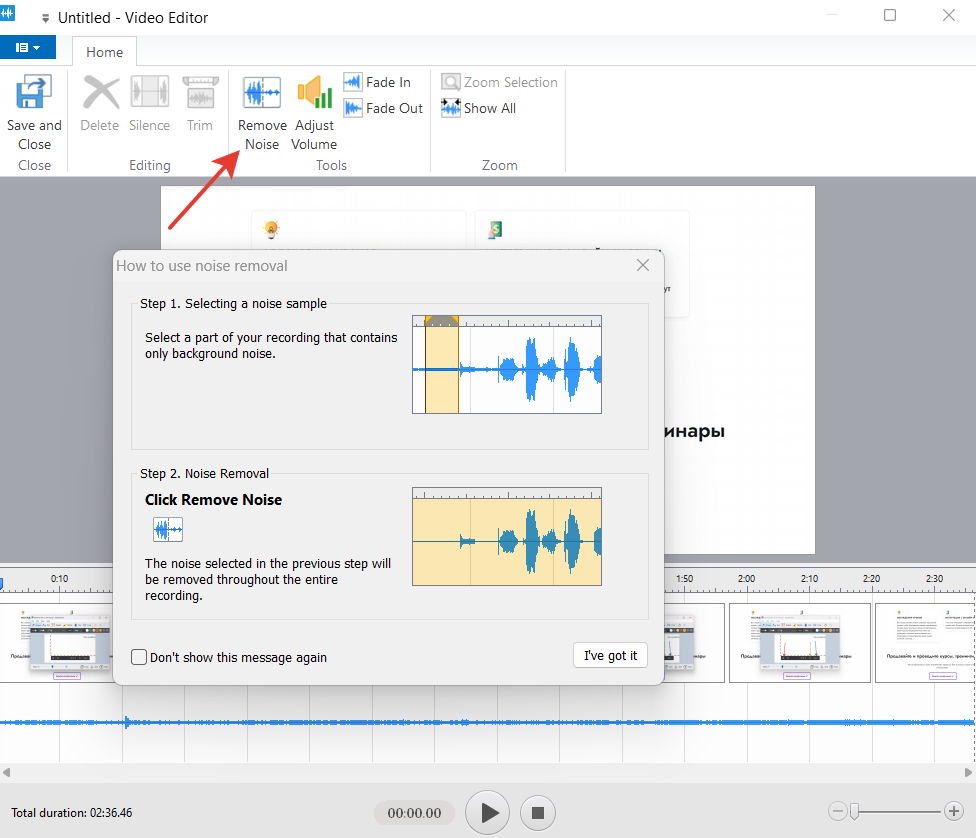
2. Теперь приступим непосредственно к удалению. Необходимо выделить участок записи, где есть тишина, т.е. отсутствуют ваша речь и системные звуки. Для выделения на панели с видеодорожкой (отмечена синим прямоугольником) зажмите левую кнопку мыши и потяните влево или вправо.
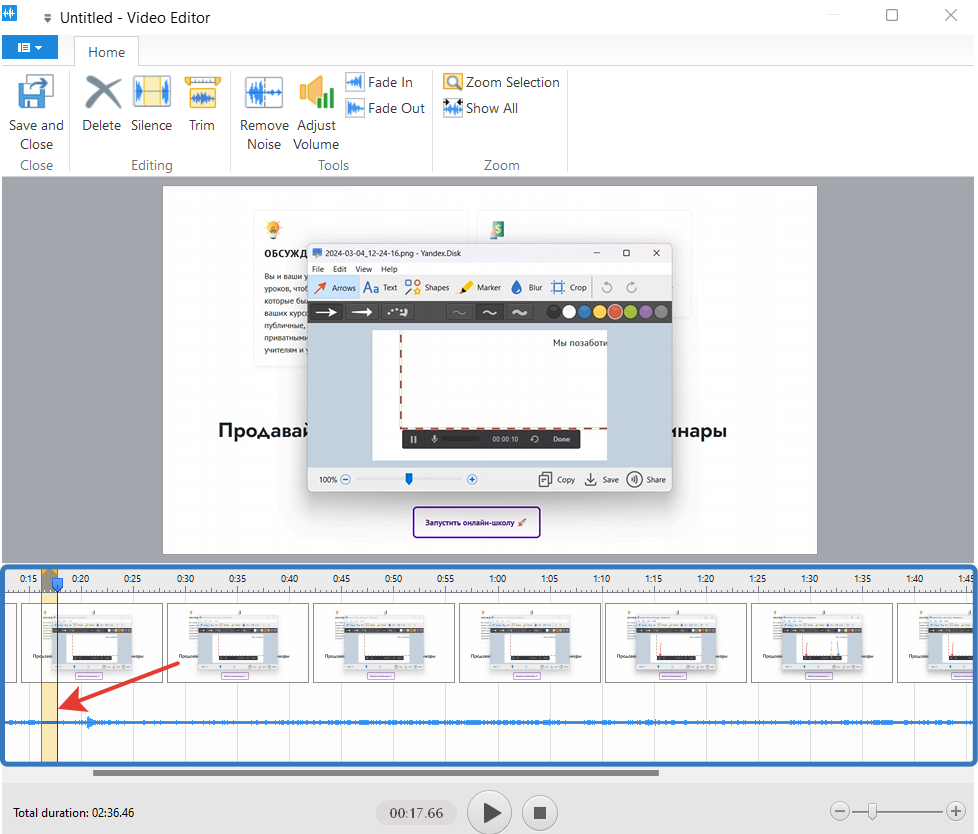
3. Теперь повторно нажмем на кнопку “Remove Noise”.
4. В открывшемся окне программа спросит нас, действительно ли мы хотим удалить выбранный шум со всей записи, нажимаем на кнопку “Yes”.
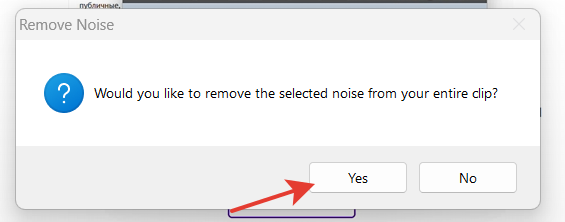
После этого происходит процесс удаления шума с записи.
В последующие разы можно будет начинать удаление с шага 2, т.е. сразу с выделения области с шумом. Предварительно нажимать на кнопку “Remove Noise” не нужно будет.
Удаление неудавшихся моментов на видео
Удалить неудавшийся момент очень просто:
1. Выделяем, как показано выше (пункт 2 инструкции по удалению шума), неудачный момент на видео.
2. Нажимаем клавишу Delete на клавиатуре или кнопку удаления в панели инструментов редактора.
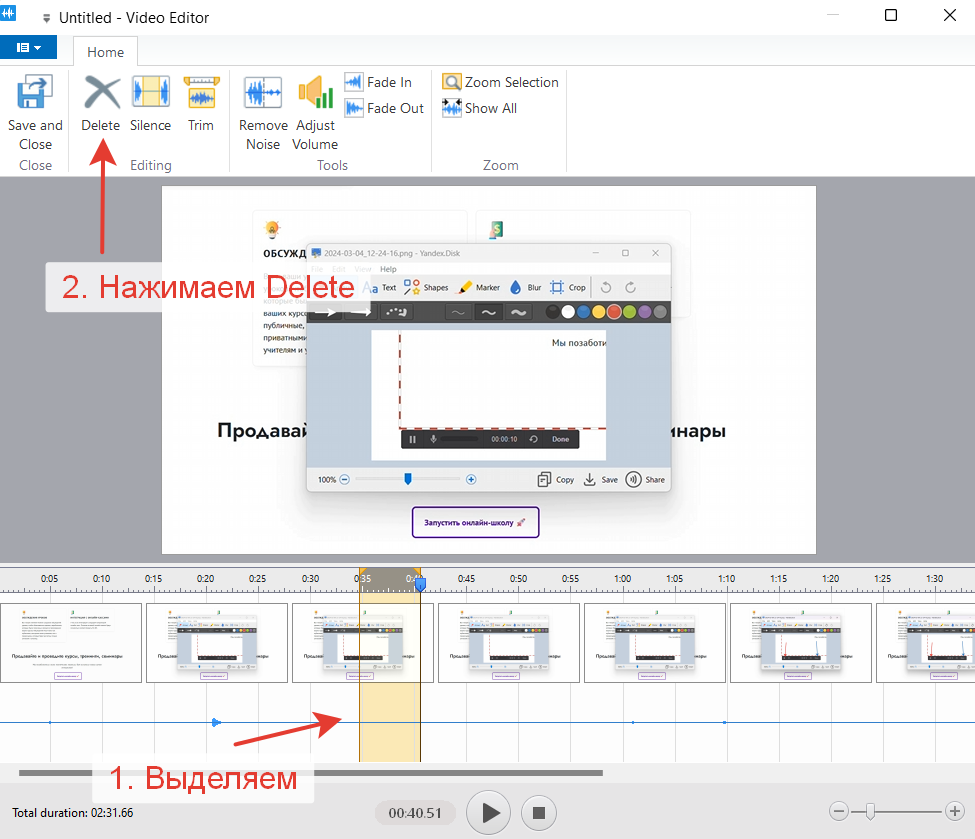
После редактирования видео не забудьте нажать на кнопку “Save and Close”.
Сохранение видео
Сохранить видео можно в окне предпросмотра записи.
Для этого нажмите на кнопку “Save as Video”, выберите папку сохранение и укажите название для видео. После чего нажмите на кнопку “Save”.
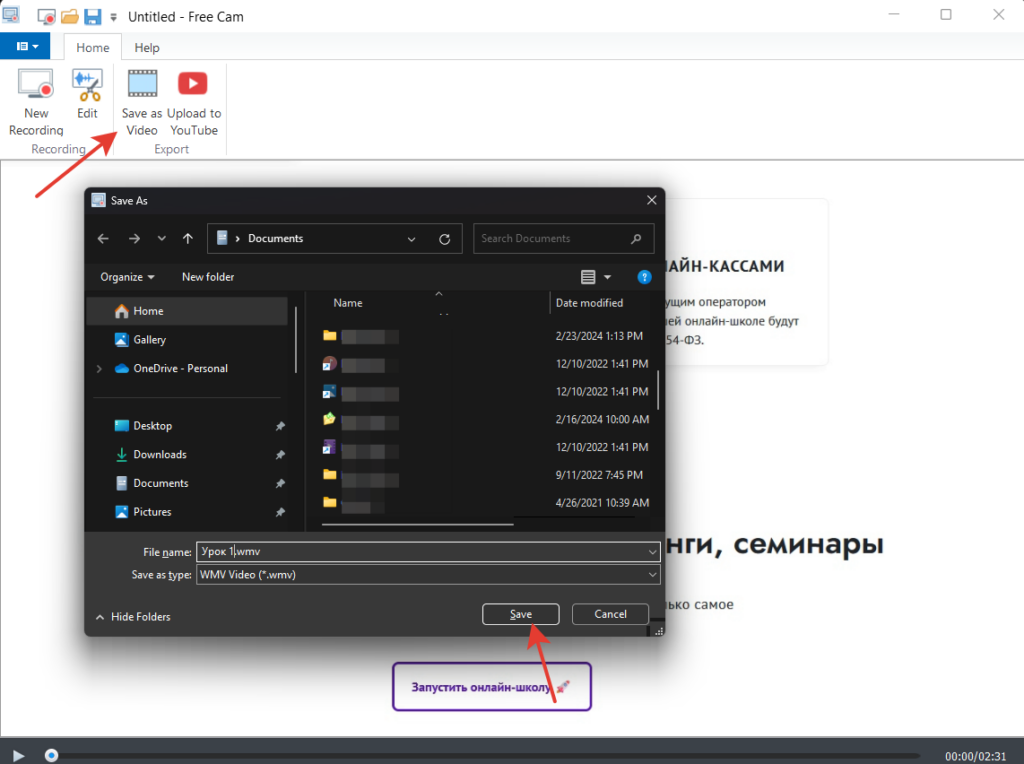
Заключение
В этой статье мы разобрали, как записать видео с экрана в Windows с помощью бесплатной программы Free Cam. Также после записи мы научились редактировать видео — удалять шум и неудачные моменты.
Как мы сказали в начале статьи, один из минусов программы в том, что в бесплатной версии она сохраняет получившееся видео в формате WMV. Лучше конвертировать видео в более распространенный формат MP4. Как конвертировать видео WMV в MP4.
